The Java Development Kit (JDK) or “Java SE”, allows you to code and run Java programs. The JDK is freely available from Oracle website.
Step 1) First you need to go to this link and click on Download JDK. For java latest version.
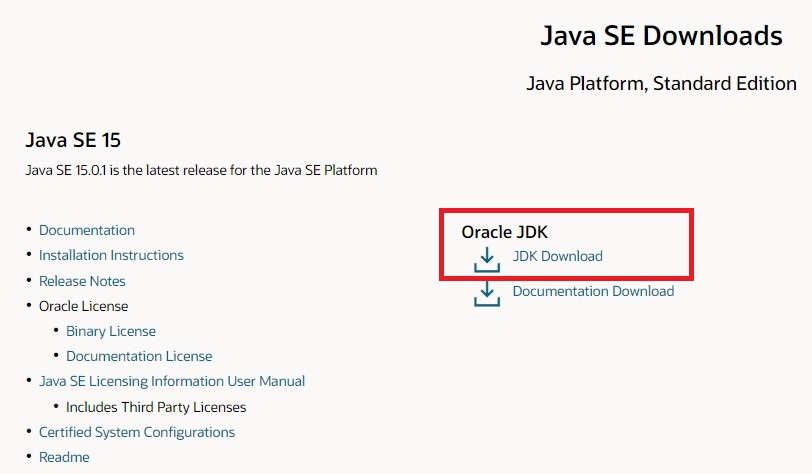
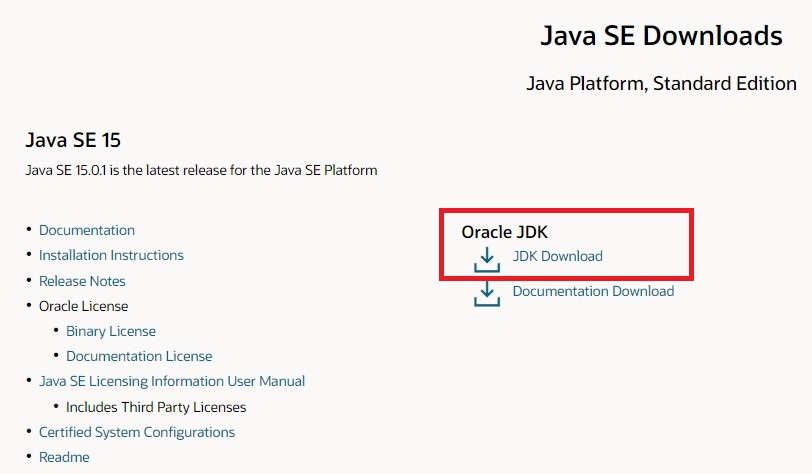
Step 2) Next, Download latest Java JDK for your version(32 or 64 bit) of java for Windows.
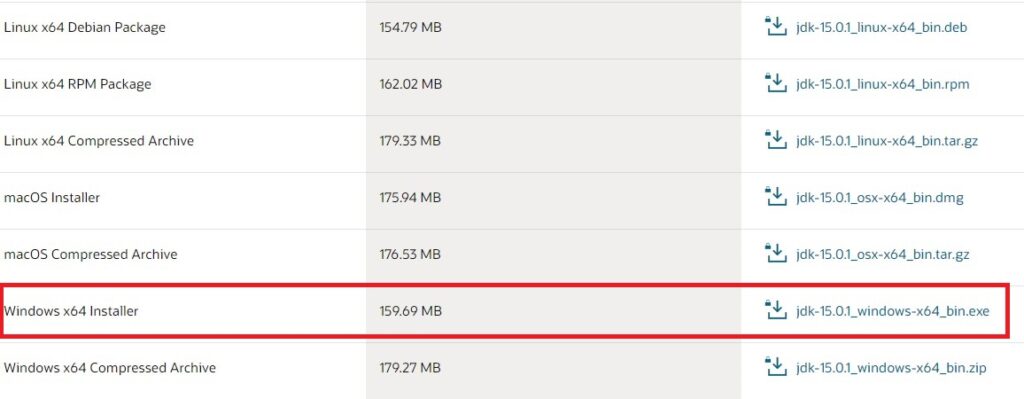
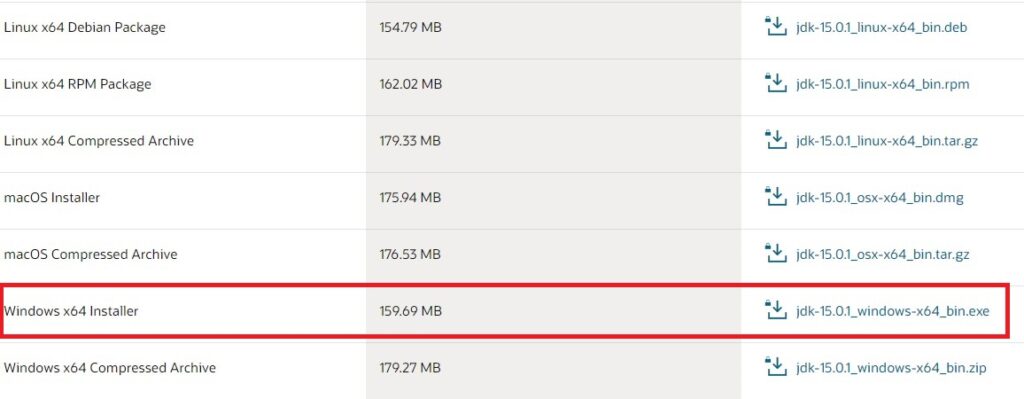
Step 3) Once the download is complete, run the exe for install JDK. Click Next.
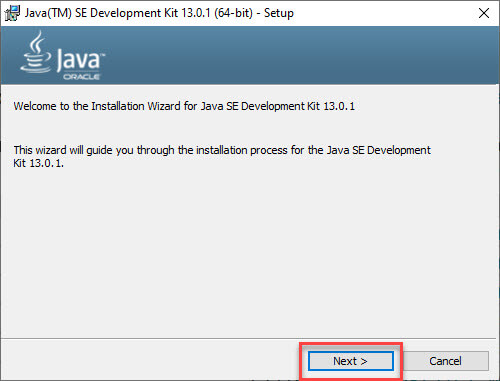
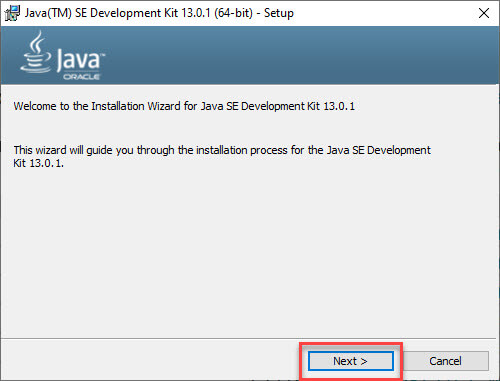
Step 4) Select the path for Java installation and click next.
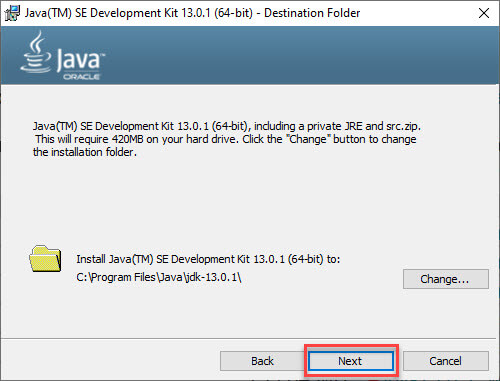
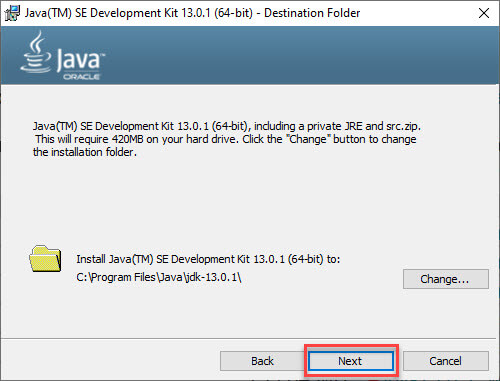
Step 5) Once installation is complete click Close button.
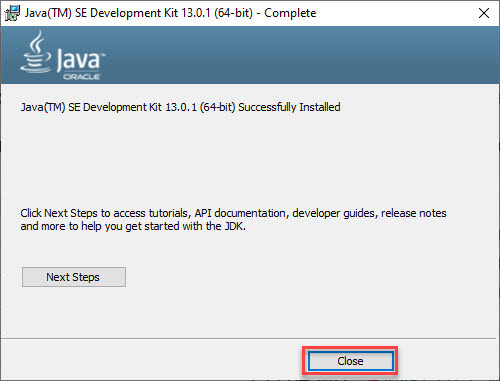
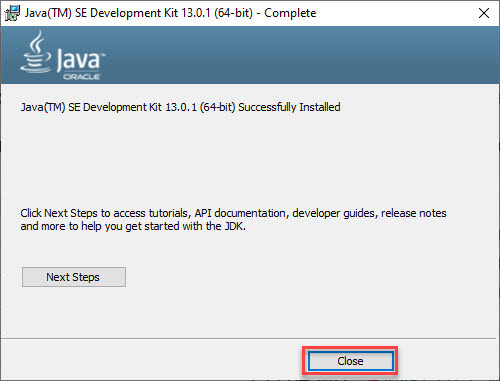
How to set Environment Variables in Java: Path and Classpath
The path variable gives the location of executables like javac, java etc. It is possible to run a program without defining the path but you will need to give full path of executable like C:\Program Files\Java\jdk-13.0.1\bin\javac A.java instead of simple javac.java
The CLASSPATH variable gives location of the Library Files.
Step 1) Right Click on the This PC and Select the properties.
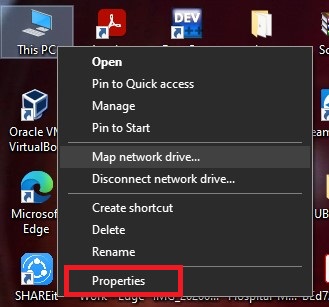
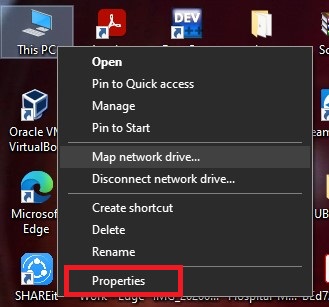
Step 2) Click on advanced system settings.
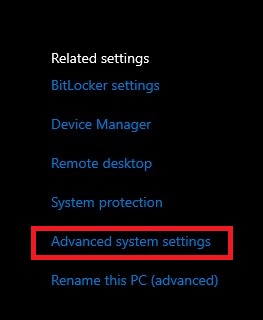
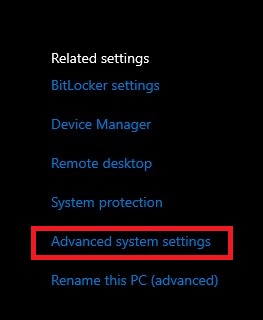
Step 3) Then click on Environment Variables.
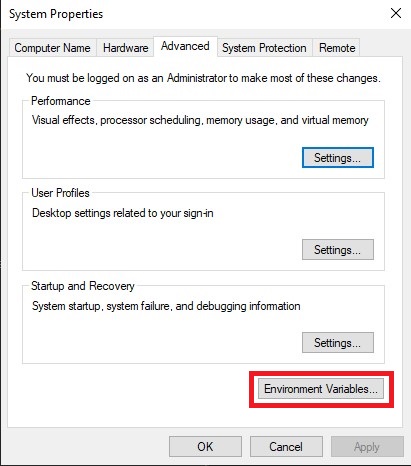
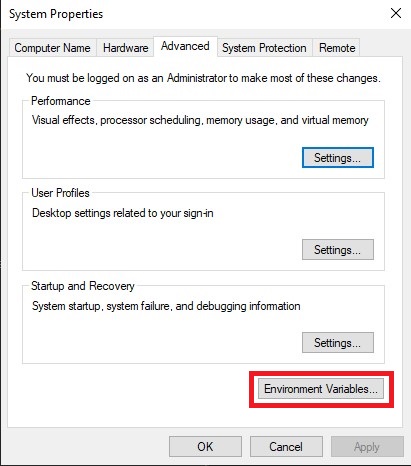
Step 4) After that click on new Button of User variables.
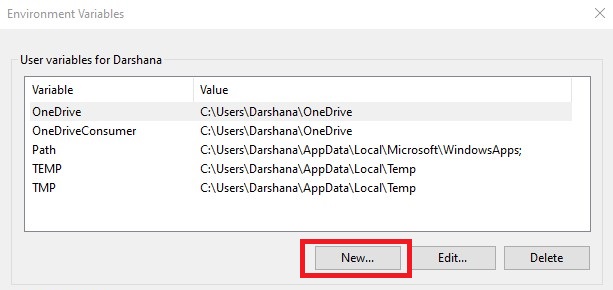
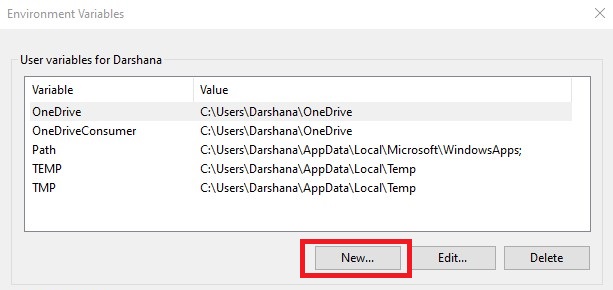
Step 5) Type PATH in the Variable name.
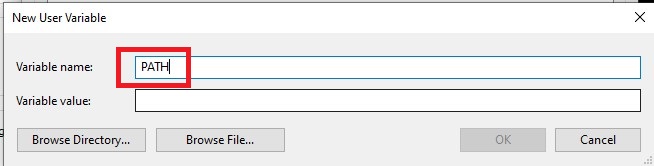
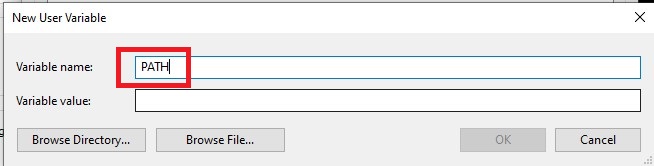
Step 6) Copy the path of bin folder which is installed in JDK folder.
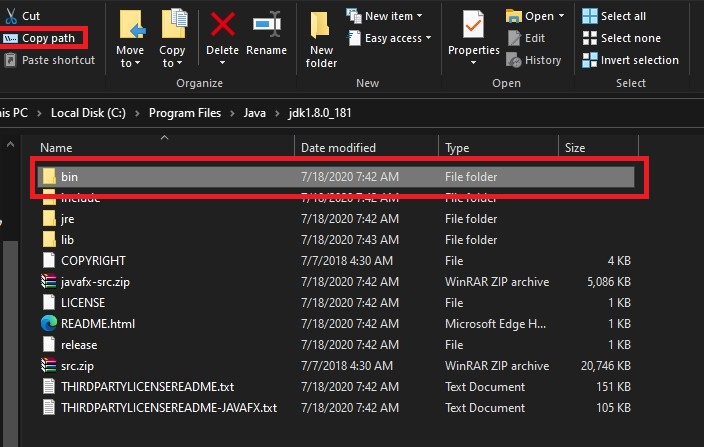
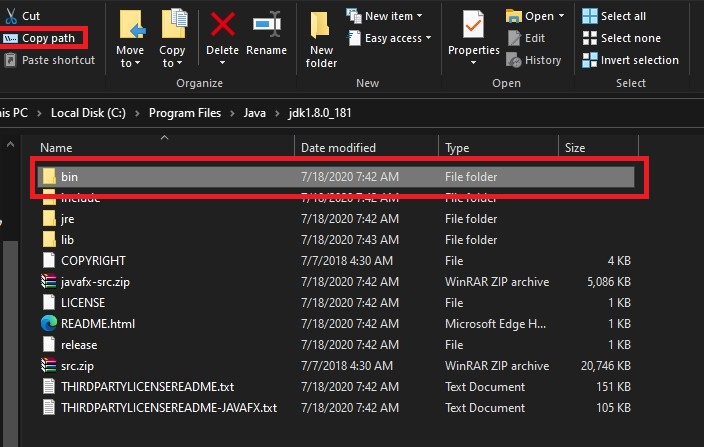
Step 7) Paste Path of bin folder in Variable value and click on OK Button.
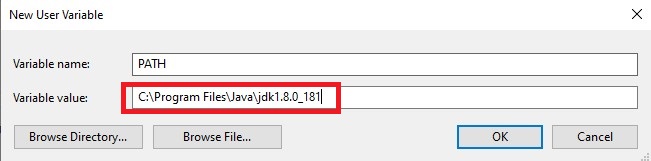
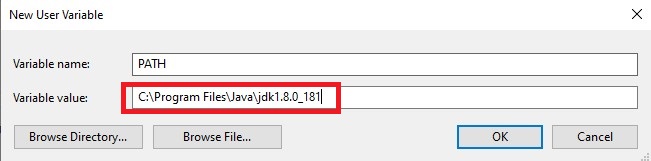
Step 9) Click on OK button.
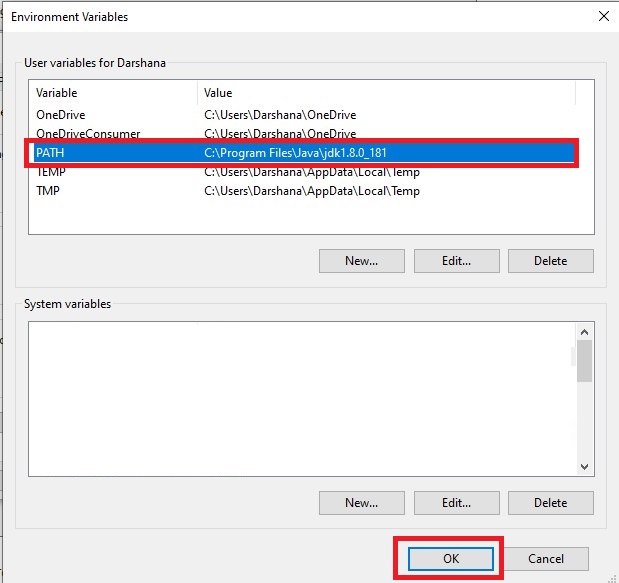
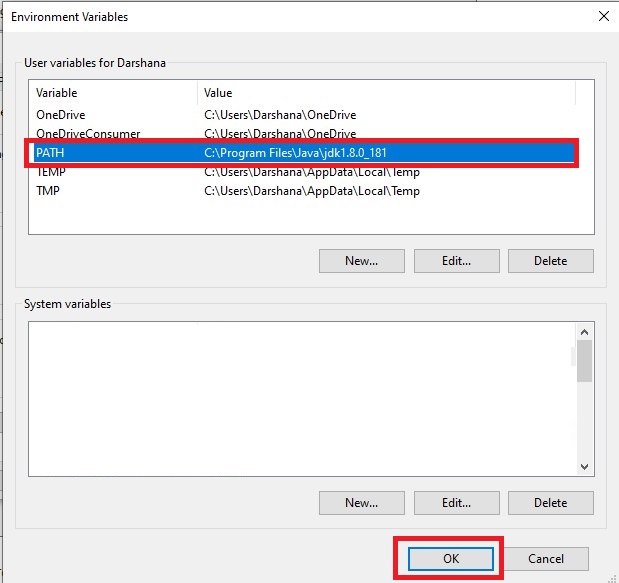
Step 10) Go to command prompt and type javac commands.
If you see a screen like below, Java is installed.
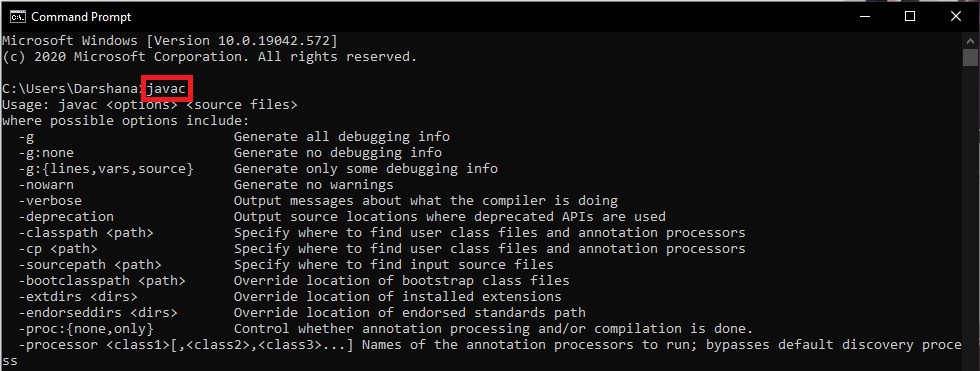
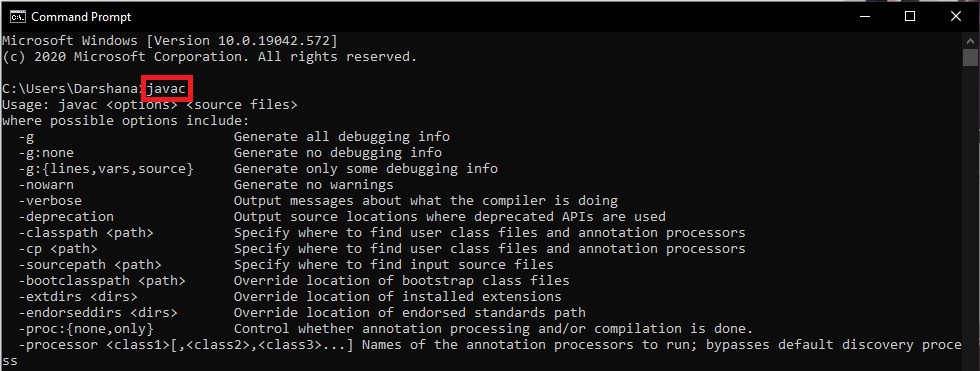
How to create Ubuntu Live USB using windows –> Read more…
Subscribe to our newsletter!
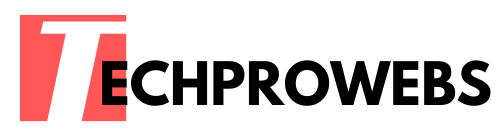
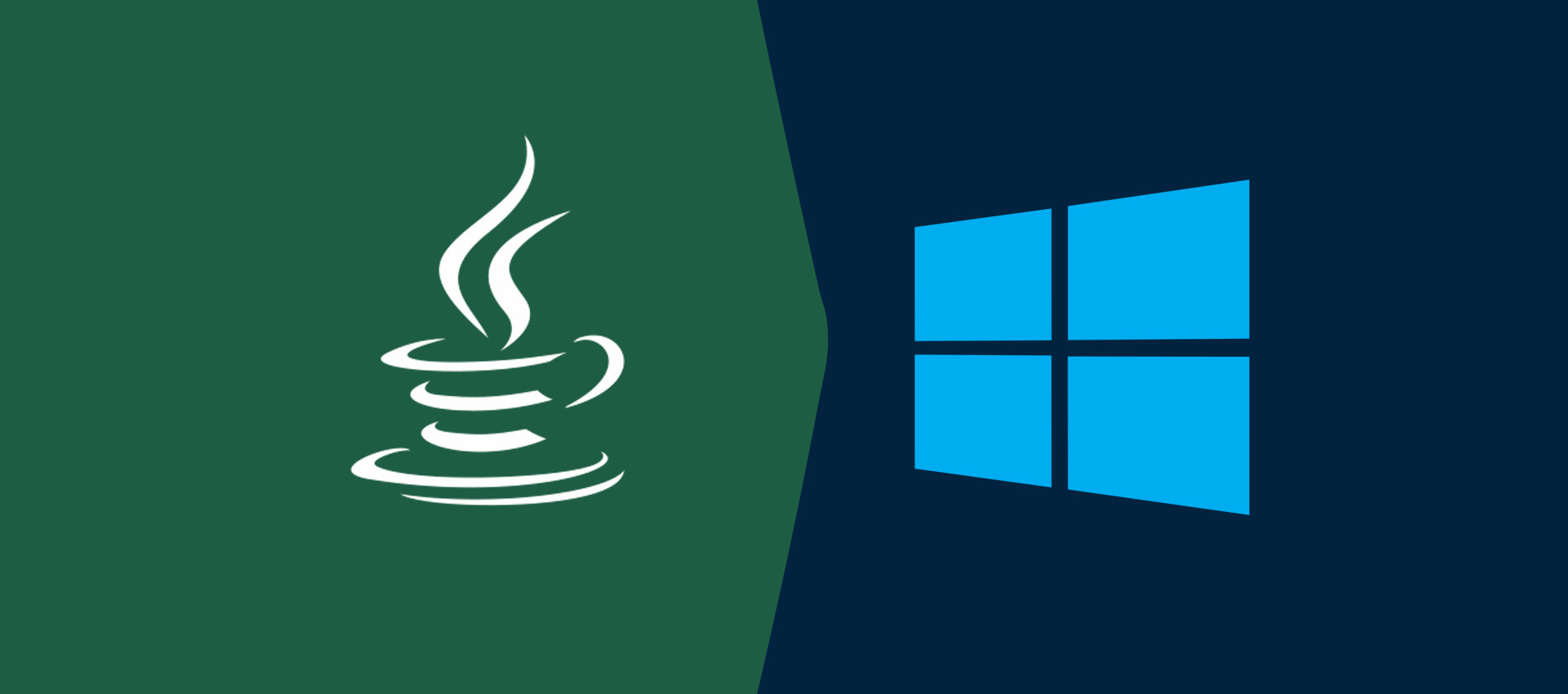
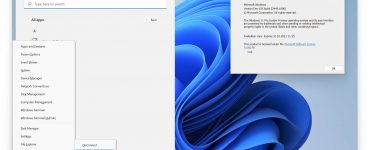


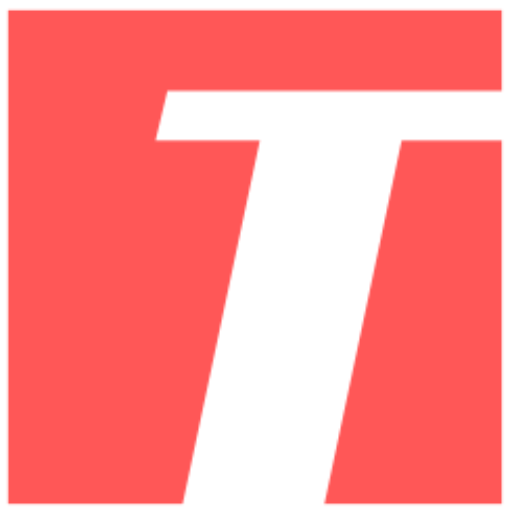
Recent Comments